Introduction¶
- Notebooks All Your Documents Files And Tasks 1 4 2013
- Notebooks All Your Documents Files And Tasks 1 4 2020
- Notebooks All Your Documents Files And Tasks 1 4 27
- Notebooks All Your Documents Files And Tasks 1 4 28
Notebook document ¶ Notebook documents (or 'notebooks', all lower case) are documents produced by the Jupyter Notebook App, which contain both computer code (e.g. Python) and rich text elements (paragraph, equations, figures, links, etc). Notebook documents are both human-readable documents containing the analysis description. Manage your schedule, create new projects and assign them tasks, memos or alarms, and organize you. Feb 18th 2021, 11:58 GMT Windows 10 64 bit / Windows 10 / Windows 8 64 bit / Windows 8. Another option to keep your latest files with you at all times is to use an external device such as a portable hard drive, USB flash drive, or even your smartphone. You can either work with files directly on the portable device or connect the device directly to your computer via Bluetooth or a USB cable to sync files, email, contacts,. Within File Explorer, go the the Documents folder or the folder you downloaded the drivers to. Find and double click or double tap on the file named 068de0d6-6ac2-473a-8cbd-bd449cd5c97c. 1.Identify your processes. Consider each task you complete on a daily basis. Include simple as well as complex processes. Some example law office processes include: Client intake; Document filing; Using a CRM tool; Using phones, task management software, and other tech tools; Sending an email; 2. Break your processes down into steps.
The notebook extends the console-based approach to interactive computing ina qualitatively new direction, providing a web-based application suitable forcapturing the whole computation process: developing, documenting, andexecuting code, as well as communicating the results. The Jupyter notebookcombines two components:
A web application: a browser-based tool for interactive authoring ofdocuments which combine explanatory text, mathematics, computations and theirrich media output.
Notebook documents: a representation of all content visible in the webapplication, including inputs and outputs of the computations, explanatorytext, mathematics, images, and rich media representations of objects.
See also
See the installation guide on how to install thenotebook and its dependencies.
Main features of the web application¶
In-browser editing for code, with automatic syntax highlighting,indentation, and tab completion/introspection.
The ability to execute code from the browser, with the results ofcomputations attached to the code which generated them.
Displaying the result of computation using rich media representations, suchas HTML, LaTeX, PNG, SVG, etc. For example, publication-quality figuresrendered by the matplotlib library, can be included inline.
In-browser editing for rich text using the Markdown markup language, whichcan provide commentary for the code, is not limited to plain text.
The ability to easily include mathematical notation within markdown cellsusing LaTeX, and rendered natively by MathJax.
Notebook documents¶
Notebook documents contains the inputs and outputs of a interactive session aswell as additional text that accompanies the code but is not meant forexecution. In this way, notebook files can serve as a complete computationalrecord of a session, interleaving executable code with explanatory text,mathematics, and rich representations of resulting objects. These documentsare internally JSON files and are saved with the .ipynb extension. SinceJSON is a plain text format, they can be version-controlled and shared withcolleagues.
Notebooks may be exported to a range of static formats, including HTML (forexample, for blog posts), reStructuredText, LaTeX, PDF, and slide shows, viathe nbconvert command.
Furthermore, any .ipynb notebook document available from a publicURL can be shared via the Jupyter Notebook Viewer (nbviewer).This service loads the notebook document from the URL and renders it as astatic web page. The results may thus be shared with a colleague, or as apublic blog post, without other users needing to install the Jupyter notebookthemselves. In effect, nbviewer is simply nbconvert asa web service, so you can do your own static conversions with nbconvert,without relying on nbviewer.
Notebooks and privacy¶
Because you use Jupyter in a web browser, some people are understandablyconcerned about using it with sensitive data.However, if you followed the standardinstall instructions,Jupyter is actually running on your own computer.If the URL in the address bar starts with http://localhost: orhttp://127.0.0.1:, it's your computer acting as the server.Jupyter doesn't send your data anywhere else—and as it's open source,other people can check that we're being honest about this.
You can also use Jupyter remotely:your company or university might run the server for you, for instance.If you want to work with sensitive data in those cases,talk to your IT or data protection staff about it.
We aim to ensure that other pages in your browser or other users on the samecomputer can't access your notebook server. See Security in the Jupyter notebook server formore about this.
Starting the notebook server¶
You can start running a notebook server from the command line using thefollowing command:
This will print some information about the notebook server in your console,and open a web browser to the URL of the web application (by default,http://127.0.0.1:8888).
The landing page of the Jupyter notebook web application, the dashboard,shows the notebooks currently available in the notebook directory (by default,the directory from which the notebook server was started).
You can create new notebooks from the dashboard with the NewNotebookbutton, or open existing ones by clicking on their name. You can also dragand drop .ipynb notebooks and standard .py Python source code filesinto the notebook list area.
Notebooks All Your Documents Files And Tasks 1 4 2013
When starting a notebook server from the command line, you can also open aparticular notebook directly, bypassing the dashboard, with jupyternotebookmy_notebook.ipynb. The .ipynb Macbooster 4 1 1 – maintains and optimizes your system. extension is assumed if no extension isgiven.
When you are inside an open notebook, the File | Open… menu option willopen the dashboard in a new browser tab, to allow you to open another notebookfrom the notebook directory or to create a new notebook.
Note
You can start more than one notebook server at the same time, if you wantto work on notebooks in different directories. By default the firstnotebook server starts on port 8888, and later notebook servers search forports near that one. You can also manually specify the port with the--port option.
Creating a new notebook document¶
A new notebook may be created at any time, either from the dashboard, or usingthe File ‣ New menu option from within an active notebook.The new notebook is created within the same directory and will open in a newbrowser tab. It will also be reflected as a new entry in the notebook list onthe dashboard.
Opening notebooks¶
An open notebook has exactly one interactive session connected to akernel, which will execute code sent by the userand communicate back results. This kernel remains active if the web browserwindow is closed, and reopening the same notebook from the dashboard willreconnect the web application to the same kernel. In the dashboard, notebookswith an active kernel have a Shutdown button next to them, whereasnotebooks without an active kernel have a Delete button in its place.
Other clients may connect to the same kernel.When each kernel is started, the notebook server prints to the terminal amessage like this:
This long string is the kernel's ID which is sufficient for getting theinformation necessary to connect to the kernel. If the notebook uses the IPythonkernel, you can also see thisconnection data by running the %connect_infomagic, which will print the same ID information along with otherdetails.
You can then, for example, manually start a Qt console connected to the samekernel from the command line, by passing a portion of the ID:
Without an ID, --existing will connect to the most recentlystarted kernel.
With the IPython kernel, you can also run the %qtconsolemagic in the notebook to open a Qt console connectedto the same kernel.
See also
Notebook user interface¶
Notebooks All Your Documents Files And Tasks 1 4 2020
When you create a new notebook document, you will be presented with thenotebook name, a menu bar, a toolbar and an empty code cell.
Notebook name: The name displayed at the top of the page,next to the Jupyter logo, reflects the name of the .ipynb file.Clicking on the notebook name brings up a dialog which allows you to rename it.Thus, renaming a notebookfrom 'Untitled0' to 'My first notebook' in the browser, renames theUntitled0.ipynb file to Myfirstnotebook.ipynb.
Menu bar: The menu bar presents different options that may be used tomanipulate the way the notebook functions.
Toolbar: The tool bar gives a quick way of performing the most-usedoperations within the notebook, by clicking on an icon.
Code cell: the default type of cell; read on for an explanation of cells.
Structure of a notebook document¶
The notebook consists of a sequence of cells. A cell is a multiline text inputfield, and its contents can be executed by using Shift-Enter, or byclicking either the 'Play' button the toolbar, or Cell, Run in the menu bar.The execution behavior of a cell is determined by the cell's type. There are threetypes of cells: code cells, markdown cells, and raw cells. Everycell starts off being a code cell, but its type can be changed by using adrop-down on the toolbar (which will be 'Code', initially), or viakeyboard shortcuts.
For more information on the different things you can do in a notebook,see the collection of examples.
Code cells¶
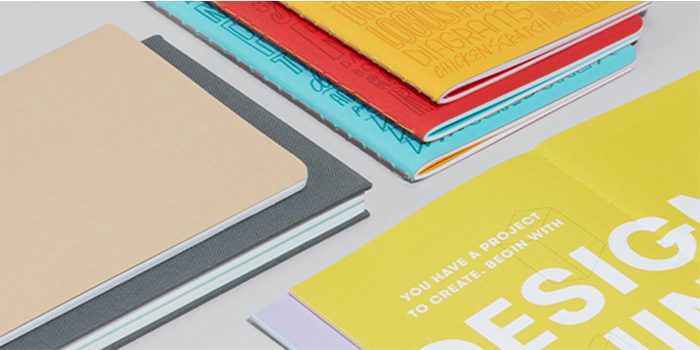
A code cell allows you to edit and write new code, with full syntaxhighlighting and tab completion. The programming language you use dependson the kernel, and the default kernel (IPython) runs Python code.
When a code cell is executed, code that it contains is sent to the kernelassociated with the notebook. The results that are returned from thiscomputation are then displayed in the notebook as the cell's output. Theoutput is not limited to text, with many other possible forms of output arealso possible, including matplotlib figures and HTML tables (as used, forexample, in the pandas data analysis package). This is known as IPython'srich display capability.
Markdown cells¶
You can document the computational process in a literate way, alternatingdescriptive text with code, using rich text. In IPython this is accomplishedby marking up text with the Markdown language. The corresponding cells arecalled Markdown cells. The Markdown language provides a simple way toperform this text markup, that is, to specify which parts of the text shouldbe emphasized (italics), bold, form lists, etc.
If you want to provide structure for your document, you can use markdownheadings. Markdown headings consist of 1 to 6 hash # signs # followed by aspace and the title of your section. The markdown heading will be convertedto a clickable link for a section of the notebook. It is also used as a hintwhen exporting to other document formats, like PDF.
When a Markdown cell is executed, the Markdown code is converted intothe corresponding formatted rich text. Markdown allows arbitrary HTML code forformatting.
Within Markdown cells, you can also include mathematics in a straightforwardway, using standard LaTeX notation: $..$ for inline mathematics and$$..$$ for displayed mathematics. When the Markdown cell is executed,the LaTeX portions are automatically rendered in the HTML output as equationswith high quality typography. This is made possible by MathJax, whichsupports a large subset of LaTeX functionality
Standard mathematics environments defined by LaTeX and AMS-LaTeX (theamsmath package) also work, such asbegin{equation}..end{equation}, and begin{align}..end{align}.New LaTeX macros may be defined using standard methods,such as newcommand, by placing them anywhere between math delimiters ina Markdown cell. These definitions are then available throughout the rest ofthe IPython session.
See also
Working with Markdown Cells example notebook
Raw cells¶
Notebooks All Your Documents Files And Tasks 1 4 27
Raw cells provide a place in which you can write output directly.Raw cells are not evaluated by the notebook.When passed through nbconvert, raw cells arrive in thedestination format unmodified. For example, you can type full LaTeXinto a raw cell, which will only be rendered by LaTeX after conversion bynbconvert.
Basic workflow¶
The normal workflow in a notebook is, then, quite similar to a standardIPython session, with the difference that you can edit cells in-place multipletimes until you obtain the desired results, rather than having torerun separate scripts with the %run magic command.
Typically, you will work on a computational problem in pieces, organizingrelated ideas into cells and moving forward once previous parts workcorrectly. This is much more convenient for interactive exploration thanbreaking up a computation into scripts that must be executed together, as waspreviously necessary, especially if parts of them take a long time to run.
To interrupt a calculation which is taking too long, use the Kernel,Interrupt menu option, or the i,i keyboard shortcut.Similarly, to restart the whole computational process,use the Kernel, Restart menu option or 0,0shortcut.
A notebook may be downloaded as a .ipynb file or converted to a number ofother formats using the menu option File, Download as.
See also
Running Code in the Jupyter Notebook example notebook
Notebook Basics example notebook
Keyboard shortcuts¶
All actions in the notebook can be performed with the mouse, but keyboardshortcuts are also available for the most common ones. The essential shortcutsto remember are the following:
- Shift-Enter: run cell
Execute the current cell, show any output, and jump to the next cell below.If Shift-Enter is invoked on the last cell, it makes a new cell below.This is equivalent to clicking the Cell, Run menuitem, or the Play button in the toolbar.
- Esc: Command mode
In command mode, you can navigate around the notebook using keyboard shortcuts.
- Enter: Edit mode
In edit mode, you can edit text in cells.
For the full list of available shortcuts, click Help,Keyboard Shortcuts in the notebook menus.
Plotting¶
One major feature of the Jupyter notebook is the ability to display plots thatare the output of running code cells. The IPython kernel is designed to workseamlessly with the matplotlib plotting library to provide this functionality.Specific plotting library integration is a feature of the kernel.
Notebooks All Your Documents Files And Tasks 1 4 28
Installing kernels¶
For information on how to install a Python kernel, refer to theIPython install page.
The Jupyter wiki has a long list of Kernels for other languages.They usually come with instructions on how to make the kernel availablein the notebook.
Trusting Notebooks¶
To prevent untrusted code from executing on users' behalf when notebooks open,we store a signature of each trusted notebook.The notebook server verifies this signature when a notebook is opened.If no matching signature is found,Javascript and HTML output will not be displayeduntil they are regenerated by re-executing the cells.
Any notebook that you have fully executed yourself will beconsidered trusted, and its HTML and Javascript output will be displayed onload.
Exposure x4 bundle 4 0 7 188 m. If you need to see HTML or Javascript output without re-executing,and you are sure the notebook is not malicious, you can tell Jupyter to trust itat the command-line with:
See Security in notebook documents for more details about the trust mechanism.
Browser Compatibility¶
The Jupyter Notebook aims to support the latest versions of these browsers:
Chrome
Safari
Firefox
Up to date versions of Opera and Edge may also work, but if they don't, pleaseuse one of the supported browsers.
Using Safari with HTTPS and an untrusted certificate is known to not work(websockets will fail).
In this page briefly introduce the main components of the Jupyter Notebookenvironment. For a more complete overview see References.
Contents
- What is the Jupyter Notebook?
Notebook documents (or 'notebooks', all lower case) are documentsproduced by the Jupyter Notebook App, which contain both computer code (e.g. python)and rich text elements (paragraph, equations, figures, links, etc…).Notebook documents are both human-readable documents containing the analysisdescription and the results (figures, tables, etc.) as well as executable documentswhich can be run to perform data analysis.
References: Notebook documents in the project homepage and in the official docs.
The Jupyter Notebook App is a server-client application that allowsediting and running notebook documentsvia a web browser.The Jupyter Notebook App can be executed on a local desktoprequiring no internet access (as described in this document)or can be installed on a remote server and accessed through the internet. The mims beginning 1 0.
In addition to displaying/editing/running notebook documents,the Jupyter Notebook App has a 'Dashboard' (Notebook Dashboard),a 'control panel' showing local files and allowing toopen notebook documents or shutting down their kernels.
References: Jupyter Notebook Appin the project homepage andin the official docs.
A notebook kernel is a 'computational engine'that executes the code contained in a Notebook document.The ipython kernel, referenced in this guide, executes python code.Kernels for many other languages exist(official kernels).
When you open a Notebook document, the associated kernel is automatically launched.When the notebook is executed (either cell-by-cell or with menu Cell -> Run All),the kernel performs the computation and produces the results.Depending on the type of computations, the kernel may consume significantCPU and RAM. Note that the RAM is not released until the kernel is shut-down.
See also Close a notebook: kernel shut down.
References: from the official docsOpening Notebooks andDecoupled two-process model.
The Notebook Dashboard is the component whichis shown first when you launch Jupyter Notebook App.The Notebook Dashboard is mainly used to open notebook documents,and to manage the running kernels (visualize and shutdown).
The Notebook Dashboard has other features similar to a file manager, namelynavigating folders and renaming/deleting files.
References: from the official docsOpening Notebooks.
Official Jupyter Project Pages:
Official Documentation:
See also:
- Notebook Basics, an example notebook
- Jupyter Notebook: The Definitive Guide, an introductory tutorial to Jupyter
The Next button will bring you to the next section (Installation).

